编辑菜单
参数和宏
在编辑菜单总的【参数和宏】页面中可以进行参数定义、宏定义。界面如下图所示:
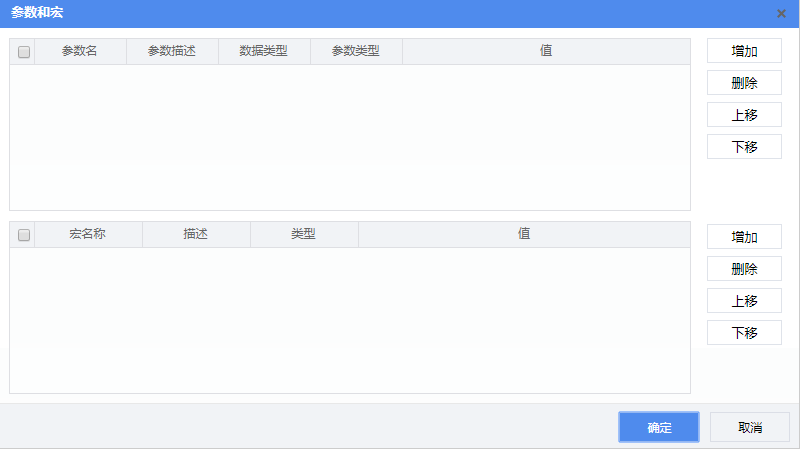
在此页面,可以添加、删除参数和宏,点击【上移】、【下移】按钮还可以移动参数或者宏的位置。
汇总
本菜单项的功能是对可扩展单元格的数据进行求和、平均、最大、最小和计数。
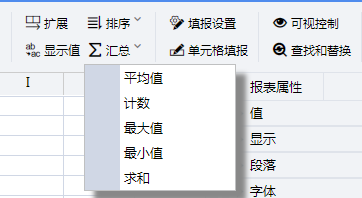
与取数向导中汇总的区别为,此处是对单元格数据进行汇总,而取数向导中是对拖拽字段数据进行汇总。
例如:A1单元格为所有订单列表,选中任意单元格,点击【汇总】-【计数】,在弹出框中输入汇总单元格为A1,或者弹窗出现后直接点击A1单元格,系统会自动生成对应的单元格,即可求得A1单元格中的订单数量。
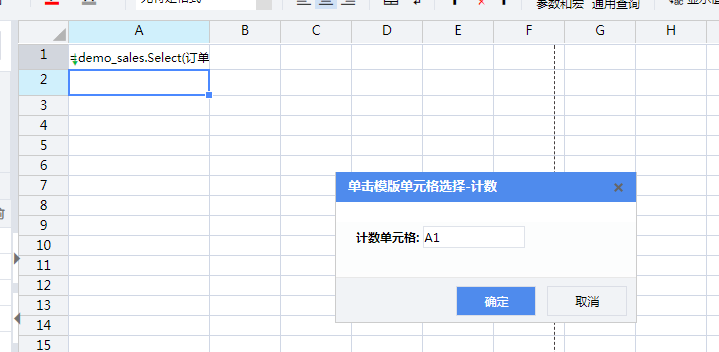
查找和替换
本菜单项的功能是可以查找或者替换报表设计区内的字符串。
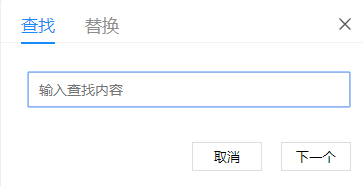
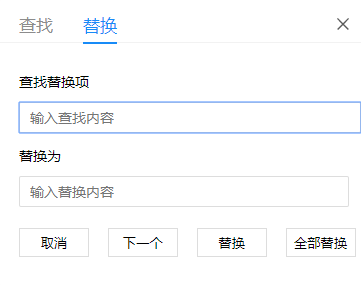
插入菜单
echarts统计图
为当前单元格插入一个统计图,点击后进入到统计图定义向导界面。统计图分为传统的静态统计图和echarts统计图。
静态统计图设置页面如下图所示:
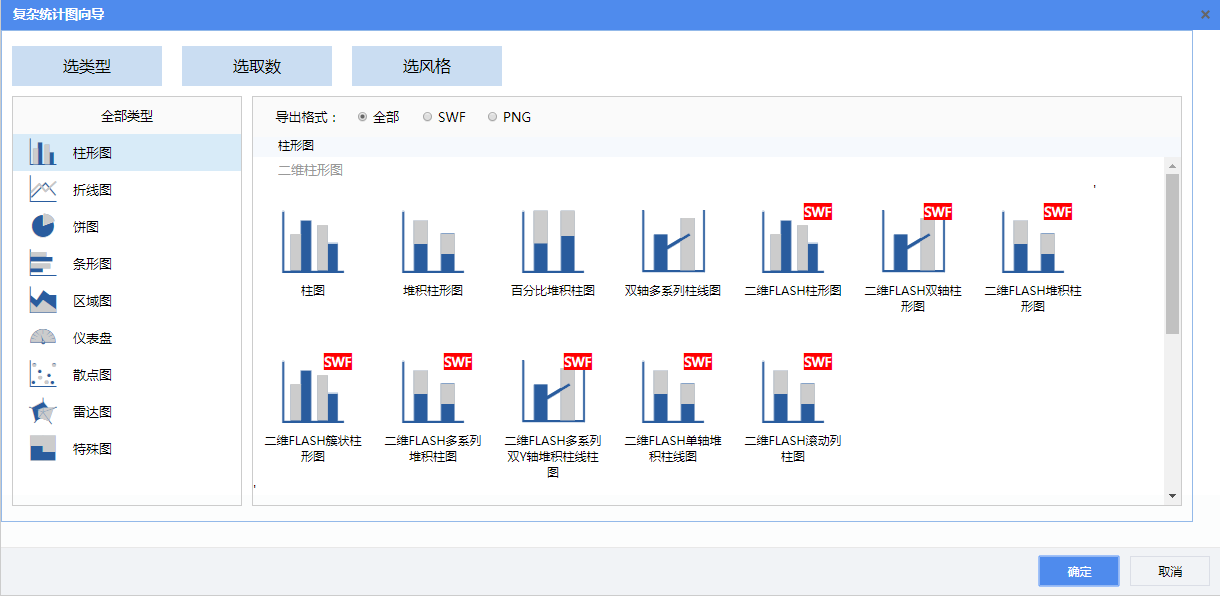 echarts统计图设置页面如下图所示:
echarts统计图设置页面如下图所示:
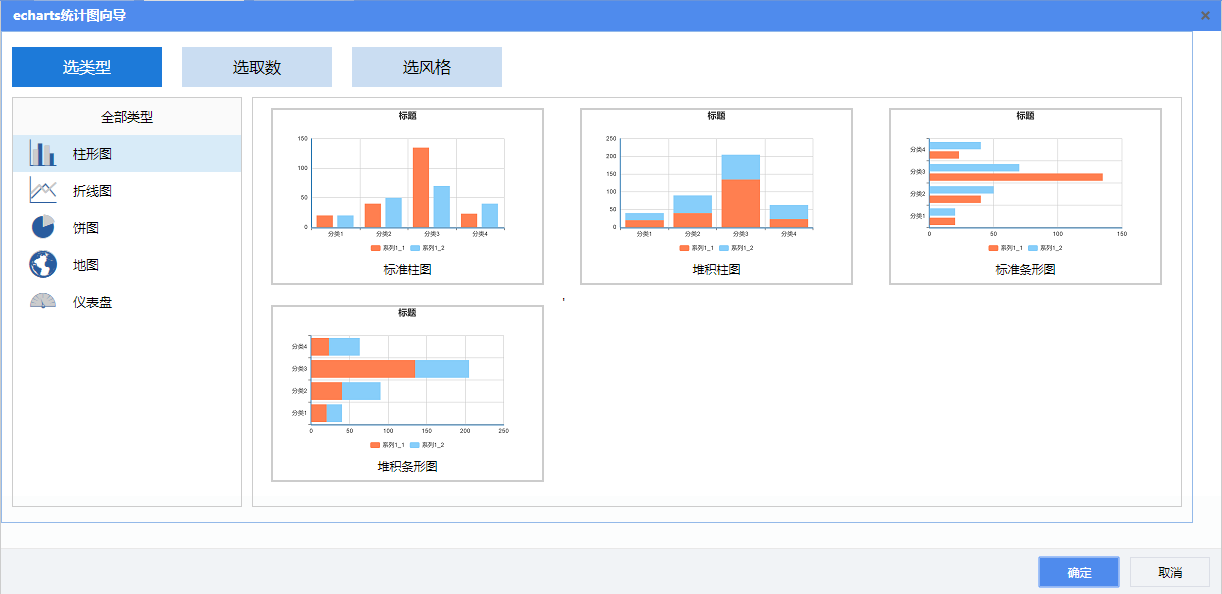
统计图的具体设计方法请参见:统计图
子报表
在实际应用中,常常可以看到某个报表中间包含了一片或者多片单元格,这些单元格片段和报表往往有一个共同的关注对象,但是同时各自又有一个独立的主题,片与片之间往往没有任何关联。我们把这样的报表称为主子报表或者复合报表,有着共同主题的单元格片段称为子报表,而复合报表本身称为主报表。子报表按照引入方式不同分为:嵌入式子报表和引入式子报表。 两种类型子报表的具体区别以及示例见:主子报表
要为某个报表插入子报表时,选中要添加子报表的单元格,通过菜单工具栏上的【插入】-【子报表】,弹出子报表添加界面。如下图所示:
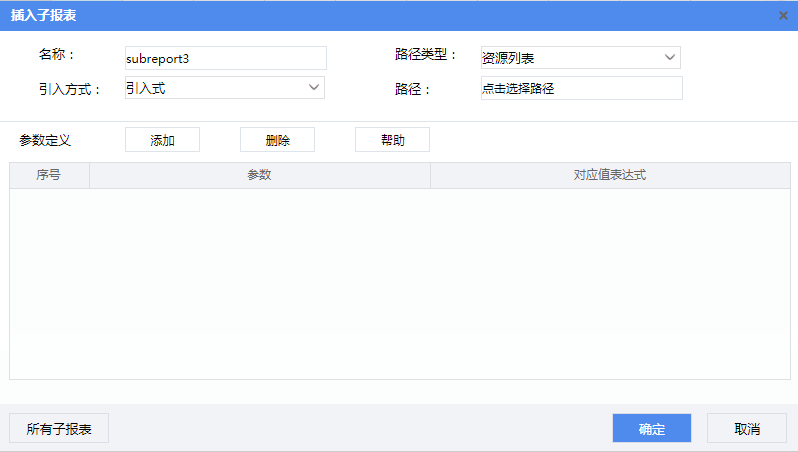 点击左下角的【所有子报表】按钮,可查看该报表设置的所有子报表,并进行修改和删除,如下图所示:
点击左下角的【所有子报表】按钮,可查看该报表设置的所有子报表,并进行修改和删除,如下图所示:
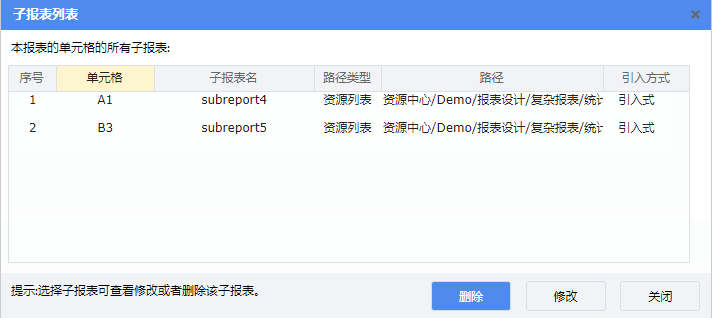
图片与图层
插入单元格图片、背景图可以设置单元格图层、单元格图片以及报表背景图,如下图所示:
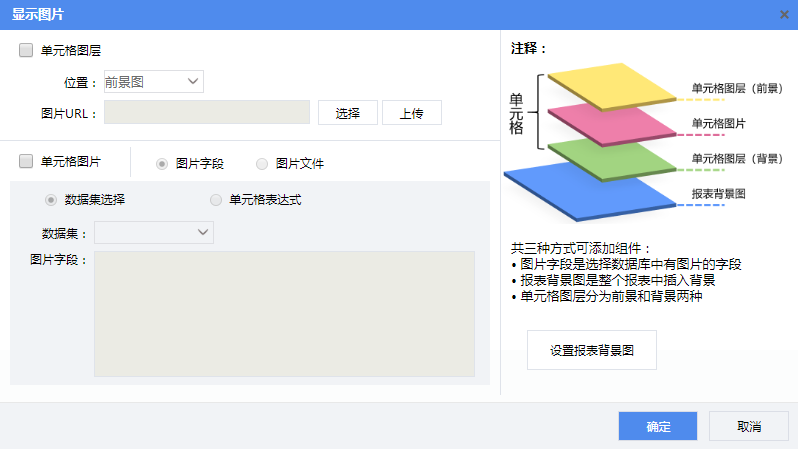
单元格图层分为单元格前景图和单元格背景图,可以用于制作电子签章等,添加了图层后此单元格还可以添加文字内容。
【选择】:选择本地图片文件,不进行上传服务器。
【上传】:文件上传到服务器应用的对应路径下\reportmis\mis2\reportcenter\res\flexdesigner\reportFiles\uploadImg


单元格图片按照图片的来源不同分为图片字段和图片文件:
- 图片字段是图片存在数据库的某个字段中,设置为图片字段后可以通过读取该字段从数据库中取出图片显示在单元格中。分为数据集选择和单元格表达式两种。
数据集选择只需选择当前报表引用的数据集,并选择该数据集的字段即可。如下图所示:
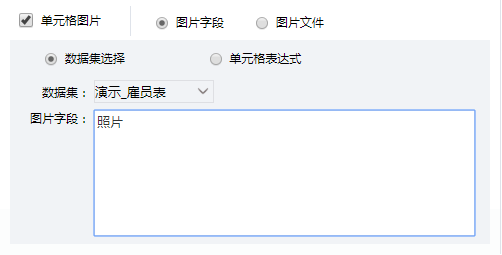 选择单元格表达式支持写入单元格表达式。如下图所示:
选择单元格表达式支持写入单元格表达式。如下图所示:
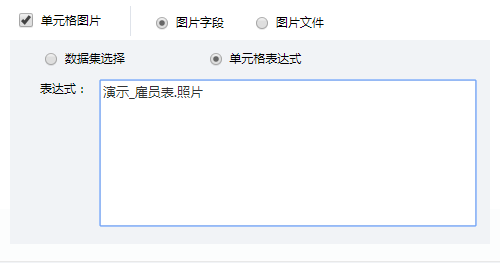
- 图片文件为存放在物理硬盘下的文件单元格图片,不仅支持直接选择本地文件,还可以将本地图片上传至服务器应用目录下。

注意:单元格图层和单元格图片的区别:
- 单元格图层:添加的图片作为单元格的背景,单元格中同时可输入数据,并且图层可分为前景图和背景图。
- 单元格图片:该单元格中的数据为图片,不能再输入其它数据。
通过插入报表背景图,可以为整个报表添加背景图片、设置背景图在报表中的显示方式(每页显示、仅首页显示、不显示)。报表背景图入口有两个:
1、插入菜单下的背景图。
2、插入单元格图片页面,点击右侧的【设置报表背景图】按钮进入设置页。

设置界面如下图所示:
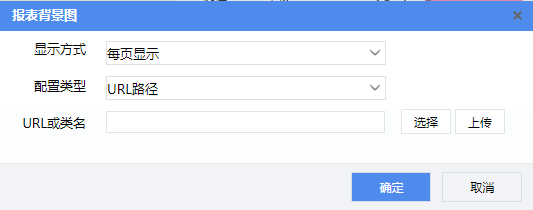
单元格提示
单元格提示可以为单元格内容添加提示信息,在设计器和展现页面上,当鼠标移入带提示信息的单元格时会显示提示信息,设置页如下图所示:
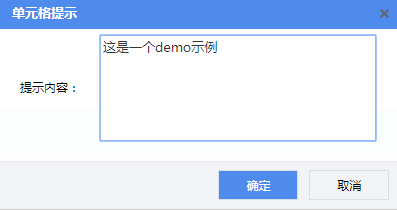
效果如下图所示:
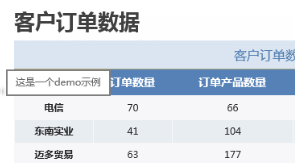
超链接
通过该功能给报表的单元格插入超链接,可以实现报表跳转、链接至站点等作用。
可以在【超链接管理】中预先定义好超链接资源,然后在报表设计时直接在超链接向导中选择需使用的链接完成插入。
超链接设置页面如下图所示:
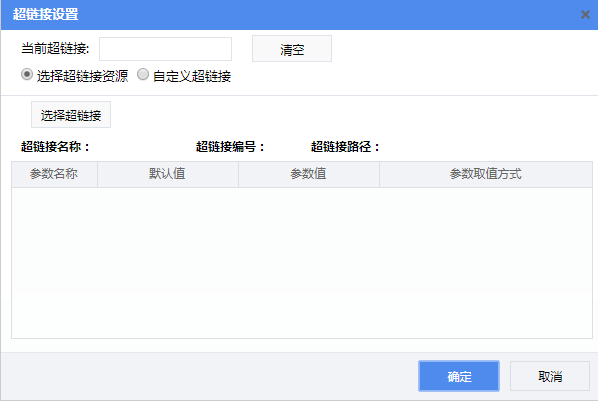
超链接向导的具体使用方法等更多内容可参见:报表中使用超链接
富文本与HTML
插入富文本与Html可以设置某一单元格的内容为富文本或HTML类型。
点击插入菜单下的富文本与HTML,进入设置页面。
- 普通文本
文本类型是单元格默认的数据类型,我们在报表单元格里使用最多的也是这种类型。如果单元格的类型为“文本”,系统就把单元格中的字符、数字或表达式的计算结果都当成文本来处理。

- HTML
切换到HTML后,会显示HTML编辑器。可以在编辑器里输入相关内容。
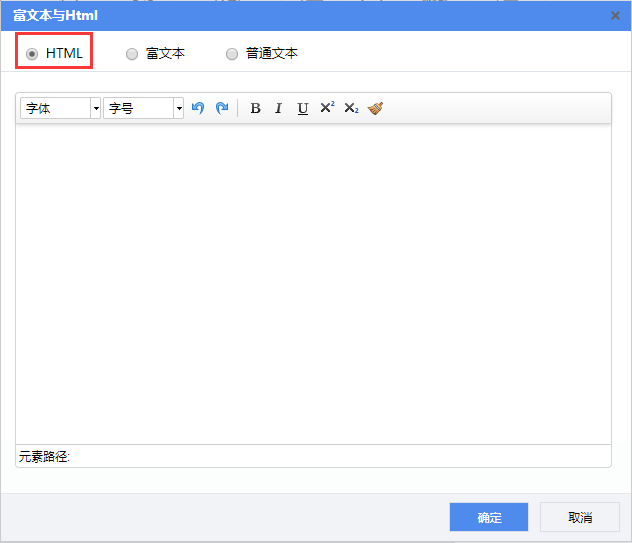
html类型的单元格在进行打印导出时单元格内容为图片,导出后不能对html类型的单元格内容进行修改。
- 富文本
富文本数据类型的格式主要采用类Html的格式,但是只支持字体相关属性的设置,下面具体介绍一下富文本类型的使用方法。
1、 对Html语法的支持
富文本支持html中支持以下标签:
①字体标签:,其中包括各种字体属性:字体(face)、字色(color)、字号(size)、字符间距(letter-spacing),各个属性可以同时使用在一个标签用法中。
②粗体标签:<b></b>标签内文字的字体加粗
③斜体标签:<i></i>标签内文字的字体变斜体
④下划线标签:<u></u>标签内文字加下划线
⑤上标标签:<sup></sup>标签内文字变为上标
⑥下标标签:<sub></sub>标签内文字变为下标
⑦段落标签:<p></p>标签内文字为段落,可以在该标签内设置文本之间的行间距
注意:富文本标签中的“字号”并不能自由定义,它定义的是字体的网页字号,只能在一号到七号间选择,相对应的实际字号为8磅到36磅;字符间距设定允许嵌套。段落标签和字体标签中的字符间距,不支持word以及Excel的导出。另外,如果有容易产生混淆的情况,需要使用“>”“&”等字符,可以如同Html中同样使用“>”、“&”等。
2、 对Style的支持
部分支持在font标签中使用的style。支持style中的下列属性:字体(font-family),字色(color),字号(font-size),字符间距(letter-spacing),粗体/非粗体(font-weight:bold/ font-weight:normal),斜体/非斜体(font-style:italic/ font-style:normal),有下划线/无下划线(text-decoration:underline/ text-decoration:none),在同一个style中可以使用一个或者多个属性。
富文本数据类型的单元格,在web端浏览时,按照Html语法由浏览器解析相应代码,因此,代码必须符合Html语法规则。
富文本类型单元格在打印和导出时为文本类型。导出后的文件可以对富文本类型单元格的内容进行修改。
序号
插入序号的功能可以自动为扩展单元格添加序号,可以对指定扩展格添加组间序号和组内序号。
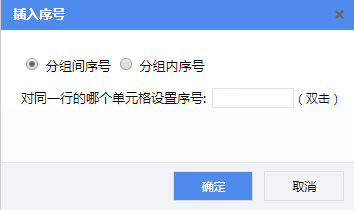
设置方法:选中要设置序号的单元格,点击菜单工具栏【插入】-【序号】,根据需求,在弹出的窗口中选择【分组间序号】或者【分组内序号】,在输入框直接输入同行扩展单元格或者双击输入框之后去选择同行的扩展单元格,然后点击【确定】即可。
页码
可以在报表内指定位置插入报表页码,系统自带3种预定义页码样式,用户也可以根据自己需要通过自定义来自行定义页面的显示样式,操作界面如下图所示。
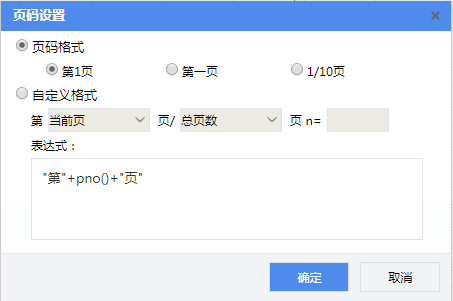
注意:页码不能添加到行类型为数据区的单元格中。
条形码
插入条形码功能是帮助用户快速定义条形码。条形码是一种信息代码,用特殊的图形来表示数字、字母信息和某些符号。它是由一组宽度、反射率不同的线和空按一定的编码规则组合起来,用以表示一个完整数据的符号。
选中需要设为条形码的单元格,点击 插入-条形码,将弹出条形码属性设置界面,在该界面中可根据需要设置合适的条形码属性,如下图所示:

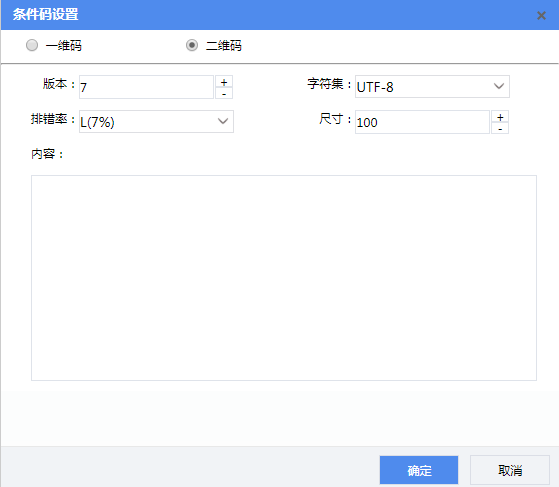
设置好条形码的属性后,点击【确定】按钮,就可在选中的单元格中插入条形码。
一维码- 类型
一维码的码制类型,有Code39码、Code128码制和Custom共三种。
1.Code 39 : Code39是一种可供使用者双向扫描的分布式条形码,支持英文数字表达,最大优点是码数没有强制的限定,可用大写英文字母码,检验码可以忽略不计,长度是可变化的,通常用“*”号作为起始、终止符。目前Code39常用于工业、图书、以及票证自动化管理上。
Code 39码如图所示:
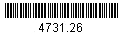
2.Code 128: 表示高密度数据, 字符串可变长,符号内含校验码。有三种不同版本: A, B, and C 。字符集A:包括所有大写字母、数字字符、标点字符、控制字符(ASCII值为00-95的字符)以及7个特殊字符。字符集B:包括所有大写字母、数字字符、标点字符、小写字母字符(ASCII值为32-127的字符)以及7个特殊字符。字符集C:包括100个数字(00-99)以及3个特殊字符。在用字符集C时,用一个符号字符表示2位数字。终止字符都是:Stop。Code 128常用于工业、仓库、零售批发。
Code 128码如图所示:
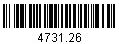
3.Custom:用户自定义的条形码。
- 字体
一维码符号的字符注的字体类型,有Helvetica、OCR-B和Arial共三种。
1.Helvetica是一种广泛使用的西文无衬线字体,被大量使用在标志、电视、新闻标题以及无数的商标。 如3M、AGFA(爱克发)、BASF、美国航空、American Apparel、BMW、Crate & Barrel、德国汉莎航空公司、Fendi、Knoll、英特尔、无印良品、雀巢、松下、Parmalat、SAAB(Helvetica 83 粗体)、三星、Staples、Target、Texaco等数百间主要企业的标志都是使用Helvetica字体。
Helvetica字体
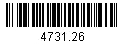
2.OCR-B是一种数字字体,这种数字字体一般用在商品的条形码上。OCRB 字符集的大部分与 ECMA-11标准中的字符是完全相同的。OCR-B 的大小规格选择:Size I 用于打字机和打印机;Size III 用于收银机和会计设备;Size IV 用于信用卡刷卡设备。
OCR-B字体

3.Arial是一套随同多套微软应用软件所分发的无衬线体TrueType字型。Arial是Helvetica字体的复制品,是一种sans serif字体。
Arial字体
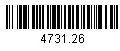
- 高度
一维码符号的高度。
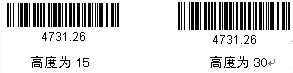
- 字大小
一维码符号的字符注的字大小。
- 旋转角度
一维码符号的旋转角度。

- 模块宽度
一维码符号的宽度。

- 字符
设置一维码符号的字符注位于一维码符号的底端,还是不显示字符注。

- 静区
静区是没有任何印刷符或一维码信息,它通常是白的,位于一维码符号的两侧,用于提示阅读器即扫描器准备扫描一维码符号。在此可设置静区的大小。
- 检查码模式
设置检查码的模式:自动、忽略、增加、检查。
- 显示检查码
是否显示检查码
- 显示起停区
是否显示起停区。
- 宽度系数
一维码符号的宽度系数。

- 字符间隙
一个一维码符号有若干条形码字符组成,字符间隙即为相邻条形码字符之间的间隙。
- 短条高度
在一维码符号中,短条的高度。
- 数值
一维码所表示的数据。
- 图片格式
一维码就是一个图片,在此可设置图片的格式:JPG/GIF/PNG。JPG格式的图形边缘比较模糊。GIF格式的图形边缘比较尖锐,仅支持256色。PNG格式的图形边缘效果界于JPG和GIF之间是比较理想的一种。

二维码注意:条形码不能设置为随单元格大小自动缩放。
- 宽度
在二维码图形码中图形的宽度。
- 高度
在二维码图形码中图形的高度。
- 内容
二维码所表示的内容。
- 字符集
内容在扫描后展现时的字符编码。
交互效果
报表属性
在报表属性中可以进行打印、分页和导出的相关设置。报表属性的菜单如下图所示:

纸张方向
设置打印纸张横向或者纵向款式。若需要其他更多设置,可单击“其他设置”进入打印设置页面。
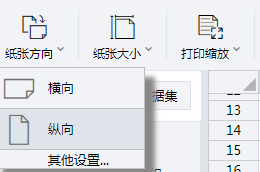
纸张大小
设置打印纸张大小。若需要其他更多设置,可单击“其他设置”进入打印设置页面。
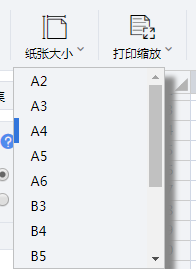
打印缩放
设置打印缩放模式,可选择不缩放、按纸张同高、按纸张同宽,默认不缩放。若需要其他更多设置,可单击“其他设置”进入打印设置页面。
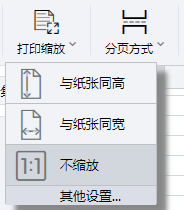
分页方式
设置报表分页方式,报表按纸分页、不分页和按行分页,默认按纸分页。若需要其他更多设置,可单击“其他设置”进入分页设置页面。
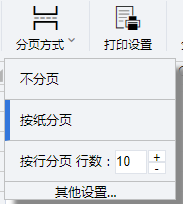
打印设置
对页面打印效果的整体控制,可设置打印纸张、边距、缩放、对齐等内容。界面如下图:

注意:纸张单位为“毫米”,不受报表单位控制。
- 纸张
用于设置报表在纸上打印时所使用的纸张类型、纸张方向等。
设置的纸张大小,在设计界面会以虚线显示纸张边界,供用户调整报表大小以适应打印纸。
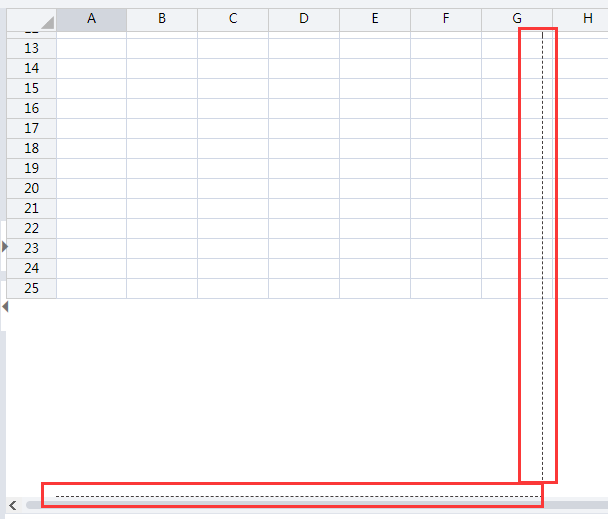
- 页边距
报表设计区的宽=纸张宽度-左边距-右边距。
报表设计区的高度=纸张高度-上边距-下边距。
报表设计界面会根据纸张和页边距设置绘制出纸张边线(黑色虚线),方便用户制作出符合需求的报表。
- 打印缩放
设置缩放模式为缩放时,报表内容被按照纸张的宽度做一定比例的缩放调整。
注意:如果在报表属性的分页标签下,选择了按行分页,则该报表不允许进行缩放打印。
- 其他
可设置报表的布局行列数、打印次序、水平对齐与垂直对齐。
- 打印背景图
对设计的报表不设置“打印背景图”即可实现报表的单据套打,此时在报表设计器中虽然使用和显示了单据背景图,但只起到绘制报表时的位置参考作用,真正进行报表打印时只打印出背景图以外的信息,从而实现将数据打印在单据纸张上。
分页设置
设置报表的分页方式以及分页时的打印方式。分页设置界面如下图所示:

在分页设置界面可以设置报表展现和打印时的分页方式为:按纸分页、按行分页、不分页。
按纸分页:按照【报表属性】-【打印设置】中设置的纸张大小、方向来进行分页。
按行分页:可以设置每页的行数,报表分页时按照指定行数进行分页。
不分页:在一页中显示出整个报表的信息,即使报表内容超出纸张范围也不分页显示。不分页的报表在打印时只打印纸张范围内的内容,超出纸张范围内的内容将被剪切掉。
导出设置
导出PDF、EXCEL、WORD相关的设置,可以设置导出后的文档是否需要密码,文档权限,是否导出页眉页脚等。界面如下图所示:

